Аппле има ограђену башту око свих својих услуга, али не и иЦлоуд. То је један Аппле производ којем можете приступити са било ког уређаја, чак и са веб прегледачем.
Док је иЦлоуд уграђен на иПхоне и Мац рачунаре, за Виндовс рачунаре можете да инсталирате иЦлоуд апликацију на рачунар или се једноставно пријавите на иЦлоуд.цом да бисте приступили подацима ускладиштеним на вашем иЦлоуд налогу.
Како да синхронизујете иЦлоуд фотографије на рачунару за приступ ван мреже
Апликација иЦлоуд за Виндовс синхронизује библиотеку иЦлоуд фотографија на вашем рачунару на исти начин као на иПхоне и Мац уређајима. Можете чак да подесите двосмерну синхронизацију са библиотеком иЦлоуд фотографија тако да се фотографије са вашег рачунара аутоматски отпремају на иЦлоуд.
Синхронизација ваше иЦлоуд библиотеке фотографија са рачунаром такође значи да можете да приступите иЦлоуд фотографијама на рачунару чак и када сте ван мреже.
Да бисте започели, преузмите иЦлоуд Виндовс клијент са доње везе за преузимање и инсталирајте га на свој рачунар.
→ Преузмите иЦлоуд апликацију за Виндовс
Обавезно поново покрените рачунар након инсталирања софтвера како бисте омогућили да агент за синхронизацију исправно ради на систему.
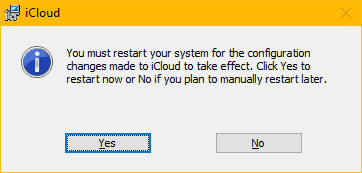
Након поновног покретања, покрените апликацију иЦлоуд на рачунару. Ако икона апликације иЦлоуд није доступна на радној површини, отворите мени Старт » потражите иЦлоуд и отворите га одатле.
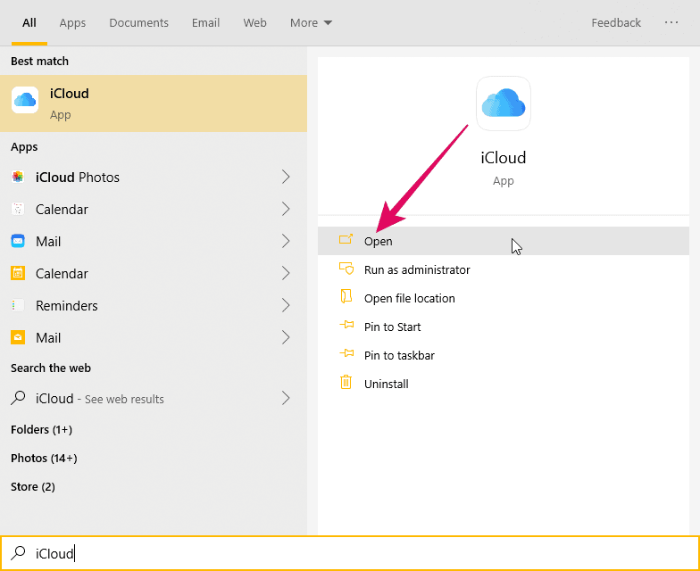
Пријавите се са својим Аппле ИД-ом и лозинком. Обавезно користите исти Аппле ИД који користите на свом иПхоне-у или Мац-у да бисте синхронизовали фотографије са својом иЦлоуд библиотеком фотографија.
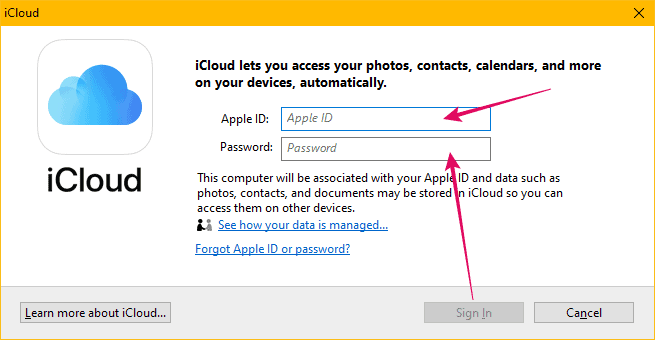
Након што се пријавите, видећете минимални мени за опције иЦлоуд синхронизације. Желимо да конфигуришемо опције синхронизације за библиотеку иЦлоуд фотографија па кликните на дугме „Опције“ поред Фотографије у прозору иЦлоуд.
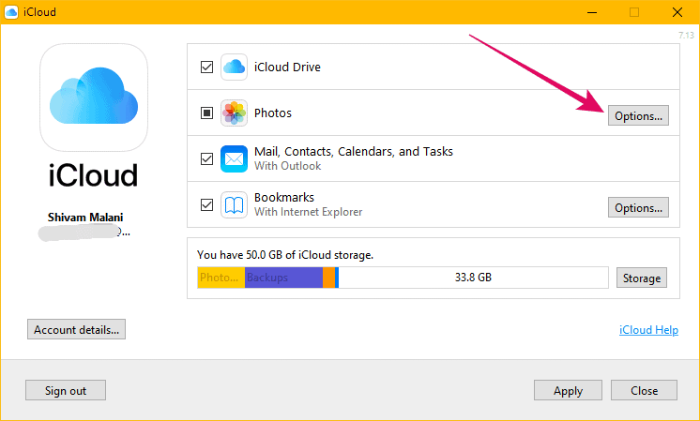
На следећем екрану проверите да ли је поље за потврду за опцију „Преузми нове фотографије и видео записе на мој рачунар“ означено и омогућено. Подразумевани директоријум за преузимање иЦлоуд фотографија на рачунар је постављен на „Слике » иЦлоуд фотографије“, али можете да га поставите у било који други директоријум на рачунару. Кликните на дугме „Промени“ поред опције „Преузми нове фотографије…“ да бисте променили директоријум за иЦлоуд фотографије.
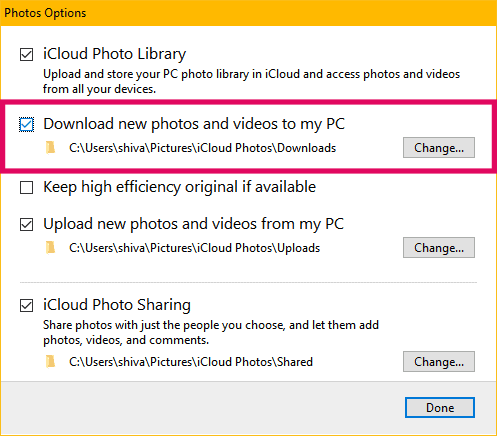
Када је све подешено, притисните дугме „Готово“ на екрану „Опције фотографија“, а затим притисните „Примени“ на главном екрану апликације.
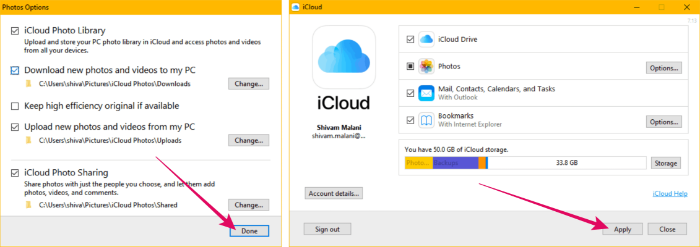
То је то. иЦлоуд ће сада синхронизовати вашу иЦлоуд библиотеку фотографија са вашим рачунаром. Када се синхронизација заврши, имаћете офлајн приступ својим иЦлоуд фотографијама са рачунара.
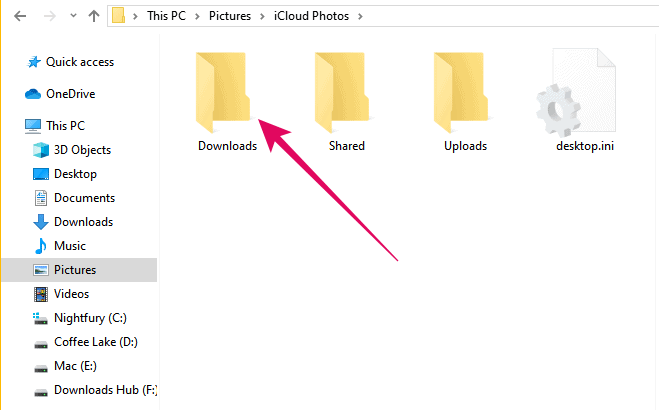
Како приступити иЦлоуд фотографијама на мрежи из Цхроме-а, Фирефок-а, Интернет Екплорер-а итд.
Можете да приступите иЦлоуд фотографијама на свом рачунару директно у оквиру веб прегледача као што је Цхроме, Фирефок, ИЕ итд. тако што ћете се пријавити на иЦлоуд.цом. То је једноставно као што звучи. Нема потребе да инсталирате било какав софтвер на рачунар.
иЦлоуд веб апликација омогућава корисницима приступ свим подацима (укључујући фотографије и видео записе) из било ког модерног веб претраживача. Чак вам омогућава да преузимате и управљате фотографијама на свом иПхоне-у директно са веба све док ваш иПхоне синхронизује фотографије са вашим иЦлоуд налогом.
Да бисте приступили веб апликацији иЦлоуд, отворите ввв.ицлоуд.цом у веб прегледачу (као Цхроме) на рачунару и пријавите се са својим Аппле ИД-ом. Обавезно тужите исти Аппле ИД који користите на свом иПхоне-у или Мац-у за синхронизацију фотографија са иЦлоуд-ом.
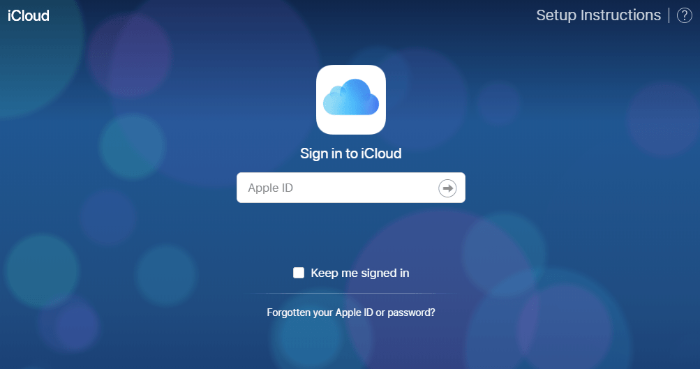
Након што се пријавите на иЦлоуд веб, кликните на икону „Фотографије“ да бисте приступили библиотеци иЦлоуд фотографија.
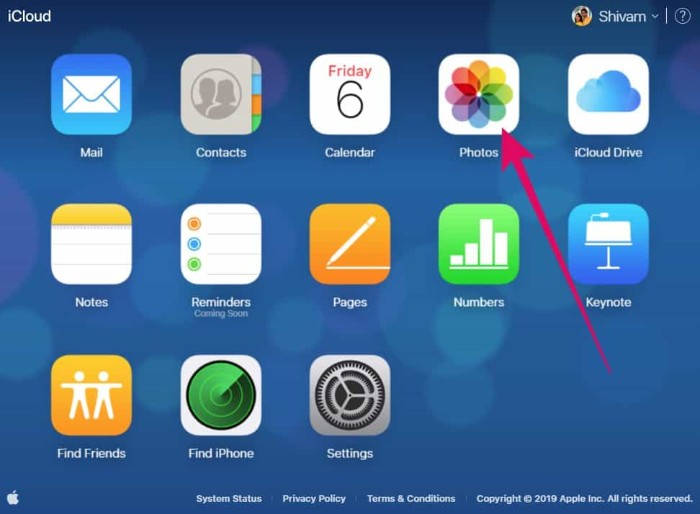
Свим фотографијама, видео записима и албумима са вашег иПхоне-а може се приступити из веб апликације иЦлоуд. Можете преузети једну или више фотографија из библиотеке иЦлоуд фотографија.
Кликните на фотографију да бисте је изабрали. Ако желите да изаберете више фотографија, држите тастер „Цтрл“ и кликните на сваку фотографију коју желите да изаберете. Након што изаберете фотографије, кликните на „икону за преузимање“ на горњој траци.
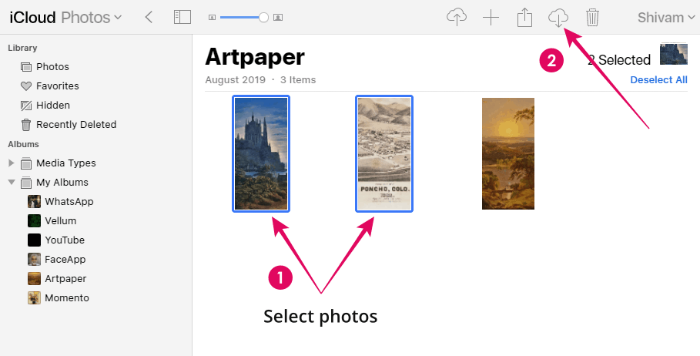
Ако сте изабрали више фотографија, зип датотека која садржи све фотографије биће преузета на ваш рачунар. Једна фотографија ће се директно преузети у ЈПГ формату.
То је све што знамо о приступу иЦлоуд-у на рачунару. Надамо се да ће вам овај водич добро послужити.
? Живели!
40.7127753 -74.0059728