Скратите, избришите или наставите сачуване гласовне белешке
Гласовне белешке на иПхоне-у су заиста предност. Без обзира да ли професионално снимате интервјуе, уметник који снима своје креативне идеје које долазе и одлазе, студент који снима предавања или неко ко се само забавља – све то можете да урадите са апликацијом Воице Мемос. Можете врло лако да снимате, преузимате и делите гласовне белешке.
Али један од разлога зашто заиста превазилази све друге апликације за снимање звука је његова карактеристика која омогућава корисницима да уређују претходно снимљене белешке и то са потпуном лакоћом. Гласовни снимци се могу у потпуности уређивати; можете лако да замените било који део снимка, скратите или избришете део, или додате даље било ком сачуваном снимку.
Отворите гласовну белешку у режиму за уређивање
Отворите апликацију Гласовне белешке на свом иПхоне-у да бисте започели. Апликација приказује све ваше сачуване снимке на уређају чим се отвори. Пронађите снимак који желите да измените и додирните га.
Када додирнете снимак, кориснички интерфејс ће се проширити испод њега. Поред опција за репродукцију и брисање, са леве стране ће бити опција „Још“ (три тачке). Додирните га.
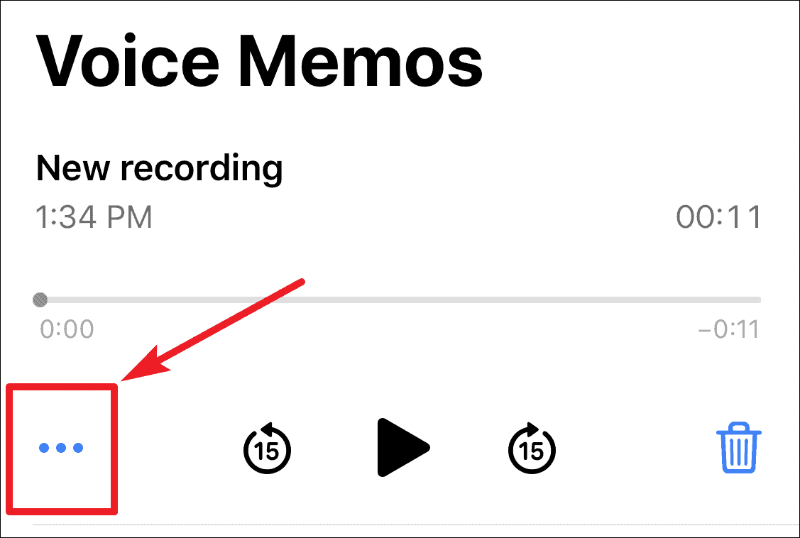
На екрану ће се појавити искачући мени. Изаберите опцију „Уреди снимање“ из менија и отвориће се екран за уређивање.
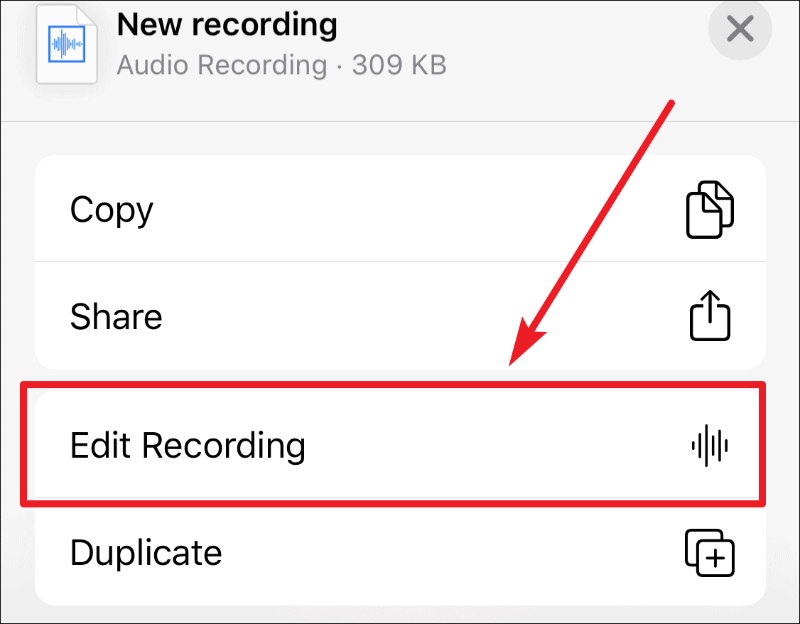
Како наставити снимање на постојећој гласовној белешци
Када додирнете опцију „Уреди снимање“, отвориће се екран за уређивање. Плава тачка репродукције ће показати тренутну позицију на таласном облику.
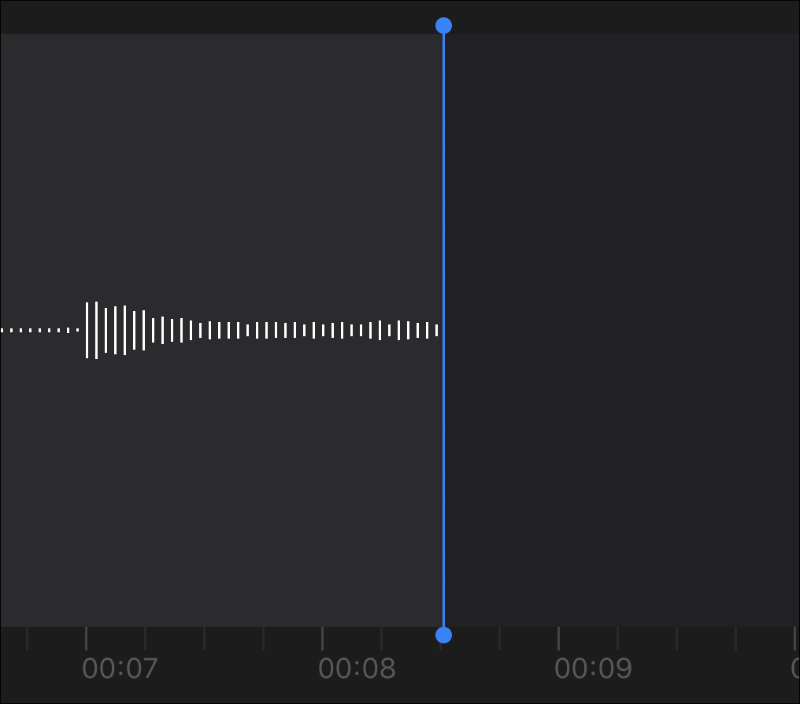
Превуците Плаихеад до краја снимка. Опција „Настави“ ће бити видљива на екрану када је угао за репродукцију на крају белешке. Додирните га да бисте додали даље снимку.
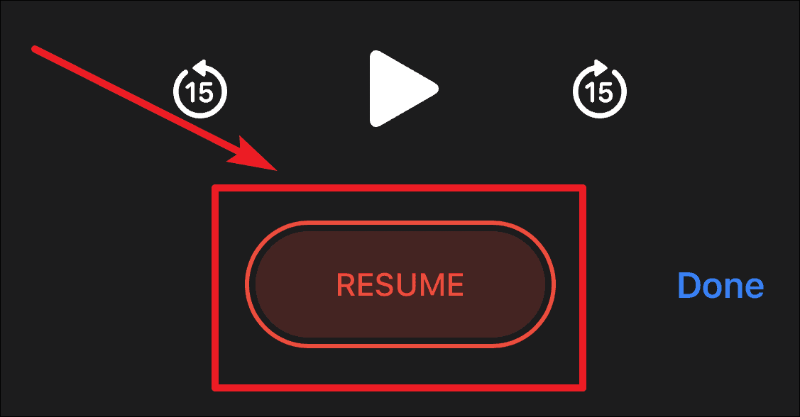
Додирните икону „Пауза“ када завршите, а затим додирните „Готово“ у доњем десном углу екрана да бисте изашли из режима за уређивање и сачували промене.
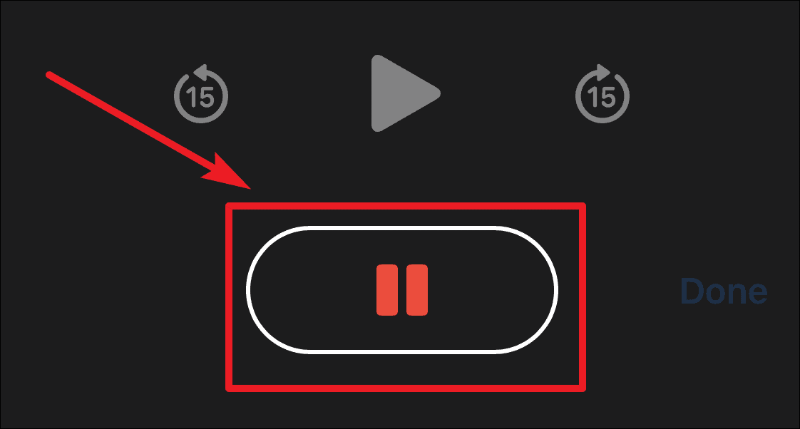
Белешка: Можете додати само на крај сваког снимка. Не можете додати на средину или почетак снимка без замене претходног.
Како заменити део гласовне белешке
На екрану за уређивање, превлачите таласни облик лево или десно док се плава тачка репродукције не постави на почетак дела који желите да замените. Такође можете пустити снимак да бисте утврдили да ли сте у исправном положају или не.
Када је глава за репродукцију на исправном положају, додирните дугме „Замени“ на дну екрана и почните да снимате. Додирните икону „Пауза“ да бисте зауставили замену остатка снимка када завршите. Додирните „Готово“ да бисте сачували промене.
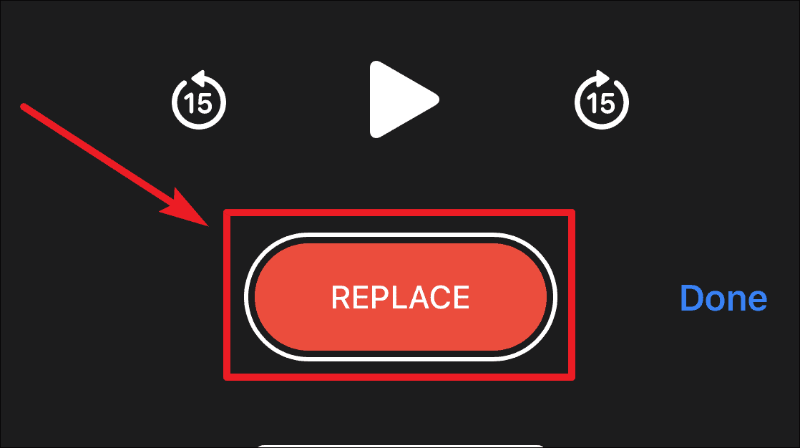
Како да скратите или избришете део гласовне белешке
У режиму за уређивање, додирните дугме „Трим“ (квадрат са продуженим линијама и тачкама) у горњем десном углу снимка.
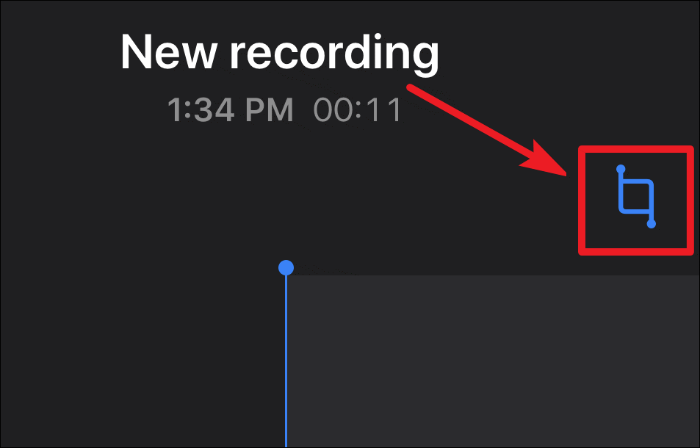
Клизач за трим са жутим ручкама ће се појавити на сваком крају белешке у доњем графикону снимања. Превуците клизач за трим да бисте изабрали део снимка. Клизач се може подесити са оба краја тако да можете прецизно да изаберете део белешке који желите.
Да бисте скратили белешку, поставите леву ручку клизача на део одакле желите да белешка почне, а десну на место где желите да се заврши. Затим додирните дугме „Скрати“. Остаће само белешка унутар клизача, а остатак ће бити избрисан.
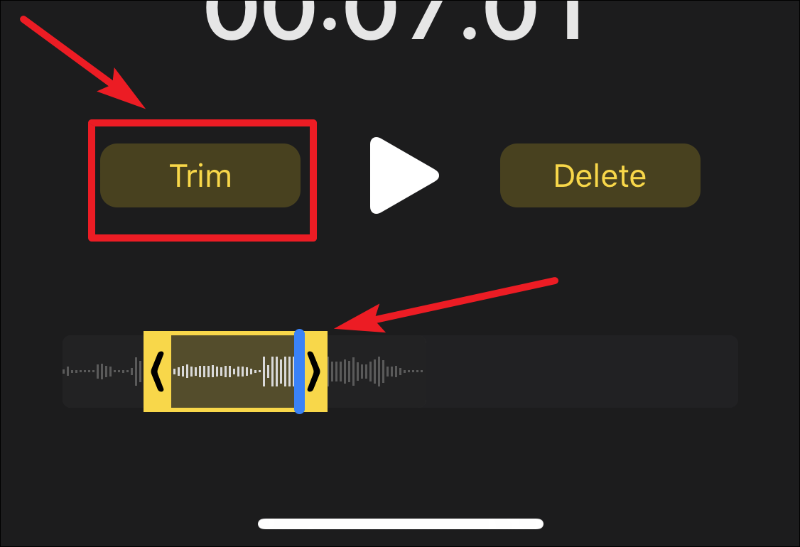
Додирните „Сачувај“ у горњем десном углу да сачувате уређену белешку и „Откажи“ у горњем левом углу да поништите обрезивање.
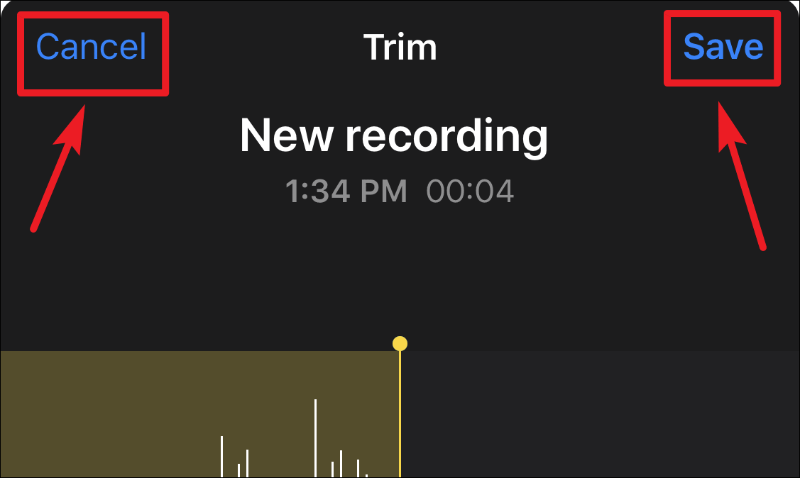
Можете користити опцију „Избриши“ уместо обрезивања ако желите да избришете део из средине белешке док задржите остатак или избришете више делова белешке. Поставите део белешке који желите да избришете у жути клизач и додирните дугме „Избриши“. Избрисаће одељак који сте изабрали из остатка белешке. Додирните дугме „Сачувај“ да бисте сачували уређени снимак и „Откажи“ да бисте поништили брисање.
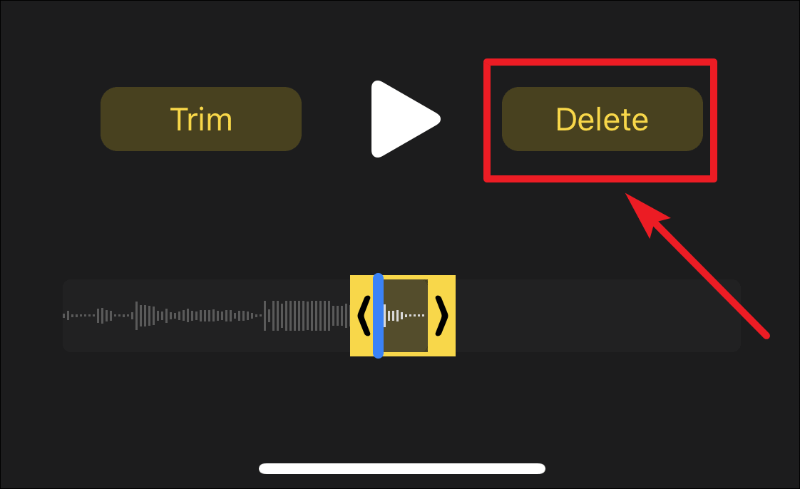
Закључак
Гласовне белешке на иПхоне-у су прави благослов. Апликација је елиминисала потребу за диктафонима или другим специјализованим уређајима за снимање, и то у доброј мери. Са гласовним белешкама, не можете само да снимате помоћу уграђеног микрофона вашег иПхоне-а, већ можете и да уређујете белешке које снимате. Функција уређивања у апликацији није само лака за корисника, већ садржи и много врхунских функција.
