Све што треба да знате о брисању и управљању сачуваним лозинкама у Цхроме-у
Цхроме има веома лепу функцију која нам омогућава да сачувамо сва корисничка имена и лозинке за било коју веб локацију на коју се пријавимо. Ова функција је веома корисна ако постоји више лозинки које морате да запамтите, а такође нам штеди време приликом пријављивања.
Иако су менаџери лозинки генерално безбедни, али чување ваших лозинки у веб претраживачу понекад може бити ризично ако више људи користи ваш рачунар или лаптоп.
Брисање сачуваних лозинки у Цхроме-у је веома једноставно. Ево како да то урадите кликом на само неколико дугмади.
Ресетујте Цхроме синхронизацију да бисте избрисали све сачуване лозинке са Гоогле налога
Наш први и најважнији корак је да искључите синхронизацију. Дакле, морамо да покренемо Цхроме претраживач и кликнемо на симбол три тачке у горњем десном углу.

Отвориће се падајући мени, кликните на подешавања која се налазе на дну странице.

Сада на новој страници кликните на „Синхронизација и Гоогле услуге“, ово ће отворити листу опција.

На листи кликните на „Прегледајте своје синхронизоване податке“. Кликом на ово отвориће се подешавања синхронизације Цхроме-а повезана са вашим Гоогле налогом на новој картици.

На веб страници са подешавањима Цхроме синхронизације, скролујте до краја и кликните на дугме „Ресетуј синхронизацију“. Ово ће привремено прекинути синхронизацију на свим вашим уређајима и избрисати све сачуване лозинке са вашег Гоогле налога.

Избришите све сачуване лозинке из Цхроме инсталације
Након што избришете сачуване лозинке са свог Гоогле налога повезаног са Цхроме синхронизацијом, можете да избришете и лозинке из Цхроме инсталације да бисте их уклонили једном заувек.
Идите поново на подешавања Цхроме-а и изаберите опцију „Обриши податке прегледања“ у одељку „Приватност и безбедност“.

Нови искачући интерфејс „Обриши податке прегледања“ ће бити приказан на екрану са неколико поља за потврду. Кликните на картицу „Напредно“.

Затим кликните на падајући мени поред опције „Временски опсег“ и изаберите „Све време“ међу доступним опцијама.

Померите се мало надоле унутар искачућег интерфејса и означите/означите поље за потврду поред опције „Лозинке и подаци за пријаву“. Затим кликните на дугме „Обриши податке“ да бисте избрисали све сачуване лозинке из Цхроме-а.

Ово ће такође избрисати све лозинке из ваше локалне Цхроме инсталације.
💡 Савет
Када завршите, препоручљиво је да поново укључите Цхроме синхронизацију да бисте поново могли да радите са Цхроме-ом као и обично. Да бисте то урадили, вратите се на главну страницу подешавања Цхроме-а и кликните на дугме „Укључи синхронизацију…“.
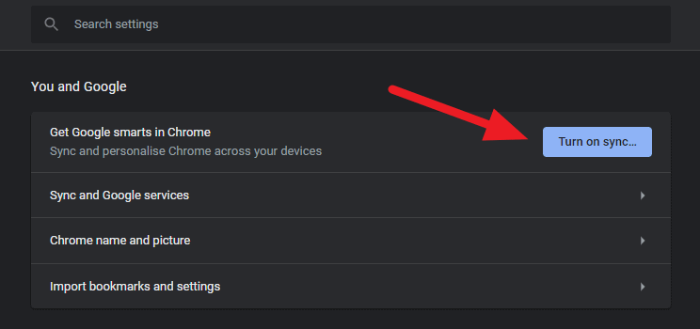
Једноставнији начин за мање очајне ситуације
Брисање неколико сачуваних лозинки у вашем Цхроме прегледачу
Ако овде желите да избришете само неколико сачуваних лозинки из прегледача Гоогле Цхроме. Не морате да ресетујете Цхроме синхронизацију и користите опцију „Обриши податке прегледања“ у Цхроме-у да бисте избрисали све лозинке. Постоји много једноставнији начин када желите да избришете само неколико лозинки.
На главној страници са подешавањима Цхроме-а кликните на опцију „Лозинке“ у одељку „Аутоматско попуњавање“.

Након што кликнете на „Лозинке“, отвориће се нови мени са списком свих акредитива за пријаву различитих веб локација. Пронађите лозинку за веб локацију коју желите да избришете и кликните на „симбол три тачке“ на десној страни.

У падајућем менију кликните на „Уклони“.

Поновите ово за све лозинке које желите да избришете из претраживача.
Цхроме ће без напора синхронизовати промене са повезаним Гоогле налогом, тако да не морате да бринете о томе да ће избрисане лозинке бити доступне са било ког другог места.
Надамо се да је овај чланак корак по корак о томе како да избришете сачуване лозинке у Цхроме-у био од помоћи и да пружене информације могу бити од користи.
Деле ово :
- Поделите на Фејсбуку
- Делите на Твитеру
- Делите на Пинтерест-у
- Подели на Реддиту
