Брзо сачувајте све важне информације на екрану помоћу нове функције Куицк Ноте у иПадОС-у 15.
иПадОС 15 има нову функцију која олакшава живот корисницима иПад-а. Хајде да вас упознамо са брзим белешкама. Проширење популарне апликације Нотес, ова нова функција вам омогућава да креирате белешку на било ком екрану или апликацији на иПад-у. Чак и без потребе да отварате апликацију Белешке, можете да запишете важне информације управо тамо у брзој белешци.
Иако Аппле првенствено продаје ову функцију за кориснике Аппле Пенцил-а, корисна је и за кориснике Аппле Пенцил-а и за не-кориснике. Можете лако да приступите брзој белешци чак и ако имате Аппле спољну тастатуру.
Шта је брза белешка?
Брза белешка је мали прозор за белешке који се отвара у углу вашег иПад екрана. Овај прозор је довољно мали да не преузме цео екран. Али можете да му промените величину једноставним хватањем прстију да бисте га повећали или смањили. Међутим, не може се смањити од његове подразумеване величине.
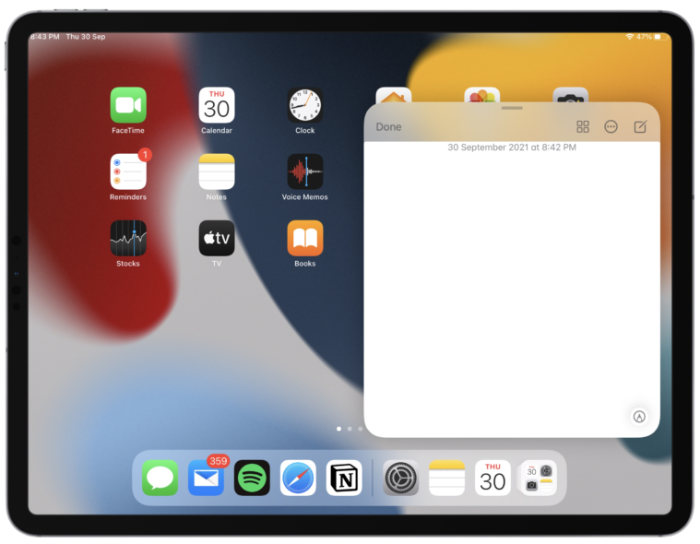
Такође можете померити прозор у било који угао екрана. Или га можете потпуно померити у страну где ће остати као видљива ивица спремна да буде позвана по вољи свог господара.
Све остало функционише као нормална нота. Можете писати руком користећи Аппле оловку или куцати помоћу тастатуре. Има све опције које има белешка, као што је додавање контролних листа, цртежа, фотографија, табела или других опција форматирања.
Али такође има функцију ексклузивну за брзе белешке: можете једноставно да додате везу на којој се тренутно налазите (из прегледача или неколико апликација) једним додиром. иПад ће такође приказати сличицу Брзе белешке коју сте направили када додате везу из апликације или истакнете текст у Сафарију када следећи пут посетите веб локацију. Можете да наставите све што сте радили из Брзе белешке.
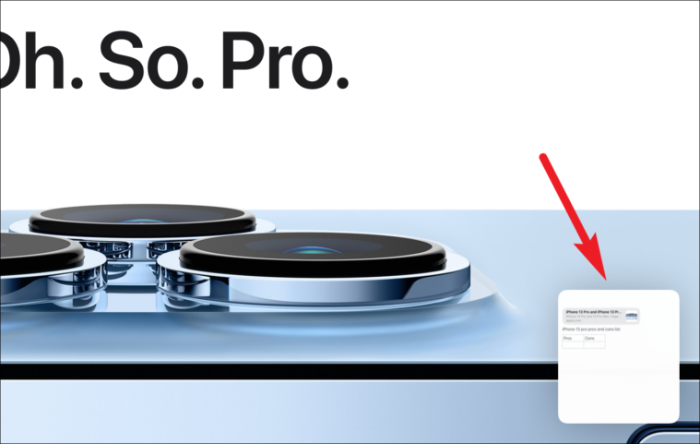
Оно што га чини још практичнијим је то што можете да видите све своје брзе белешке из самог плутајућег прозора једноставним превлачењем лево и десно. Такође можете да га делите директно одавде. Брзе белешке које направите на свом иПад-у ће такође бити доступне на вашем иПхоне-у и Мац-у. Сада када знамо шта је то, пређимо на посао како га користити.
Како да направите брзу белешку на иПад-у
Постоји неколико начина на које можете да приступите брзој белешци на вашем иПад-у.
Најједноставнији и најфасцинантнији начин да направите брзу белешку је превлачењем лево од доњег десног угла десног дела екрана користећи Аппле оловку или прст.
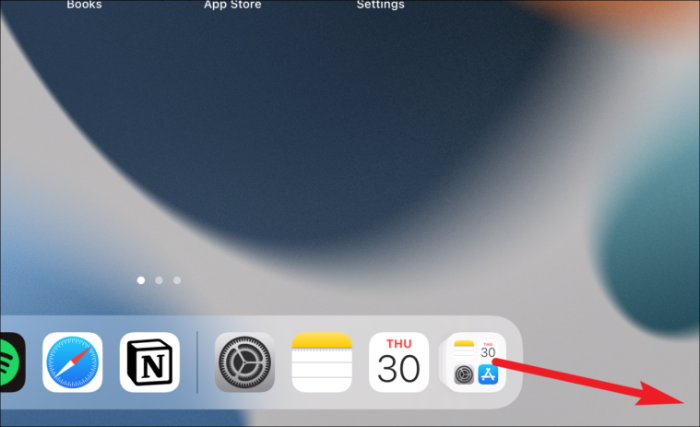
Ако вам се покушај превлачења чини превише компликованим, можете му приступити и са познатијег места – Контролног центра. Али овај метод захтева почетно подешавање са ваше стране јер га морате додати контролама укљученим у Контролни центар. Отворите апликацију Подешавања на свом иПад-у и идите на опцију за „Контролни центар“.
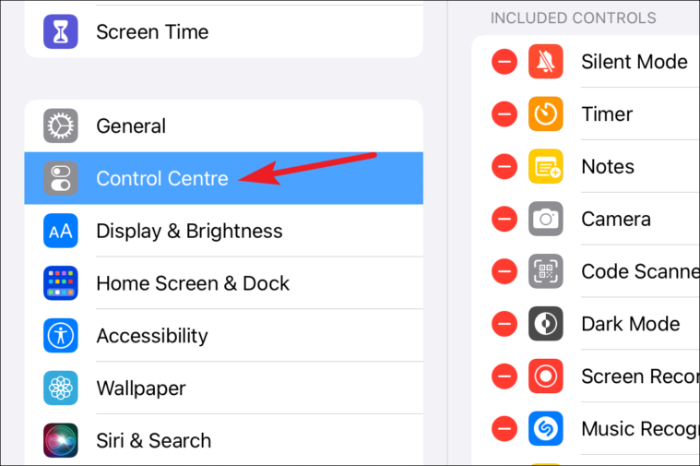
Уверите се да имате отворен прекидач за „Приступ унутар апликација“ или нећете моћи да користите овај метод за креирање брзе белешке у апликацији. Затим померите надоле до „Више контрола“ и додирните икону „+“ лево од „Брзе белешке“.
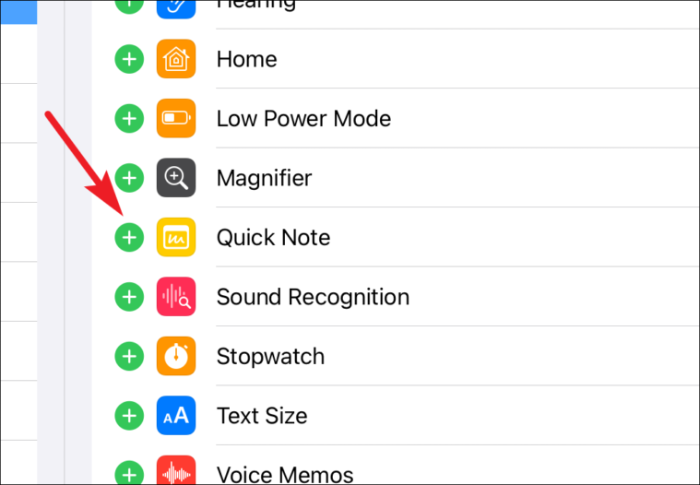
Сада, када желите да направите брзу белешку, превуците надоле из горњег десног угла да бисте спустили Контролни центар. Затим додирните икону за брзу белешку (бележница са шкработинама у њој).
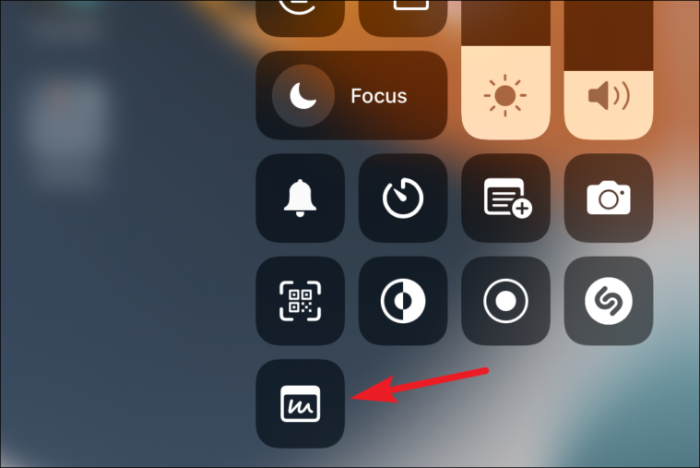
За кориснике Аппле спољне тастатуре, такође можете користити пречицу на тастатури Глобе + К да бисте направили брзу белешку. Ако користите било коју другу тастатуру осим Апплеове спољне тастатуре, можете користити и ову пречицу ако ваша тастатура има тастер Глобус.
Коришћење брзих белешки на иПад-у
Када направите брзу белешку користећи било коју од горе наведених метода, ево неких ствари које треба да знате о њеном коришћењу.
Прозор брзе белешке ће се подразумевано отворити у доњем десном углу екрана. Да бисте га преместили било где другде, додирните и држите траку на врху плутајућег прозора и превуците је негде другде.
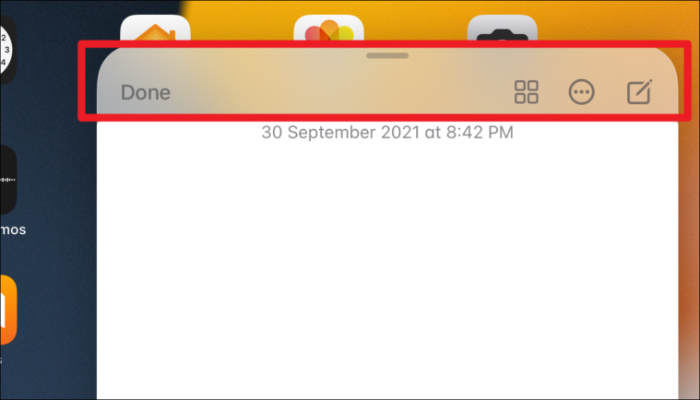
Да бисте је померили у страну, превуците белешку на било коју од бочних ивица екрана. Стрелица ће бити видљива тамо где је паркирате. Држите и поново превуците белешку на екран помоћу стрелице.
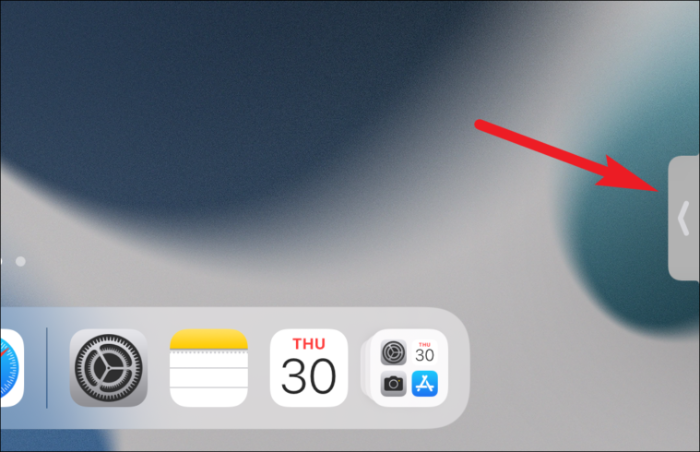
Да бисте променили величину прозора, користите два прста и стисните га ка споља да бисте повећали величину или према унутра да бисте га смањили.
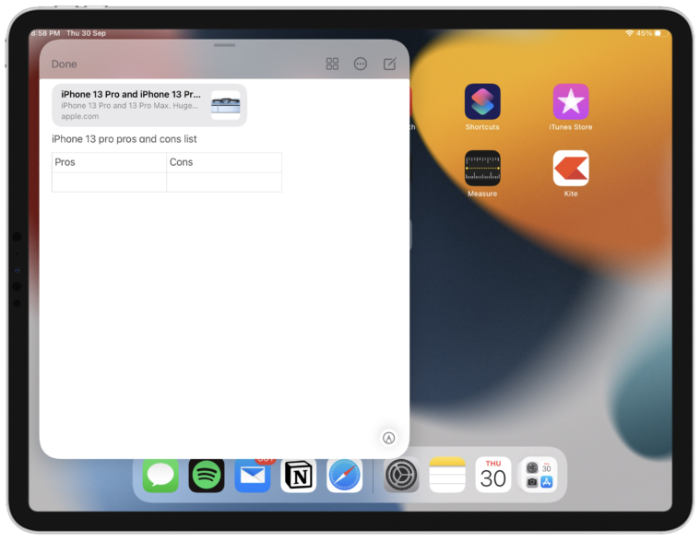
Подразумевано, последња брза белешка се отвара када креирате брзу белешку. Да бисте започели нову белешку, додирните икону „Нова белешка“ у горњем десном углу прозора. Корисници тастатуре могу да користе пречицу на тастатури Цомманд + Н да започну нову брзу белешку.
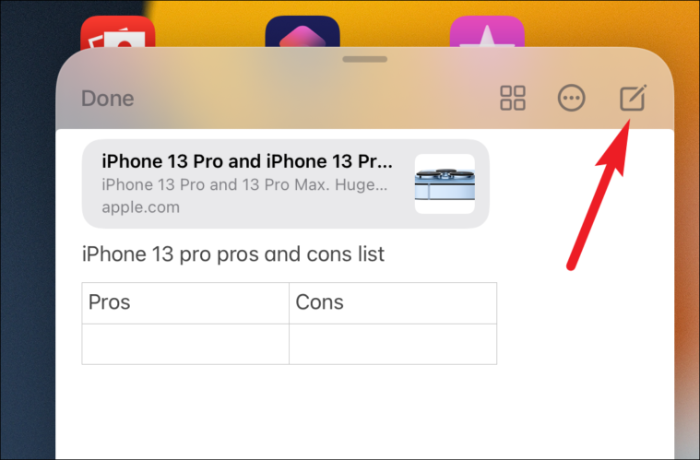
Ову поставку можете да промените да бисте започели нову белешку уместо да отварате последњу брзу белешку када креирате брзу белешку. Отворите апликацију Подешавања и идите на „Белешке“.
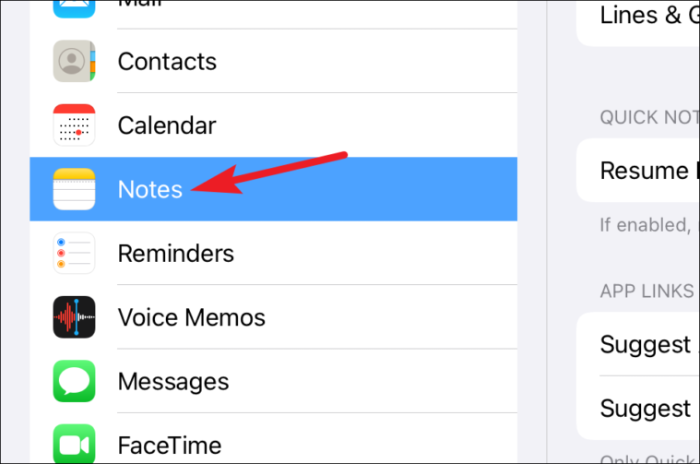
Затим искључите прекидач за „Настави последњу брзу белешку“. Сада, када креирате брзу белешку, увек ће подразумевано отворити нову белешку.
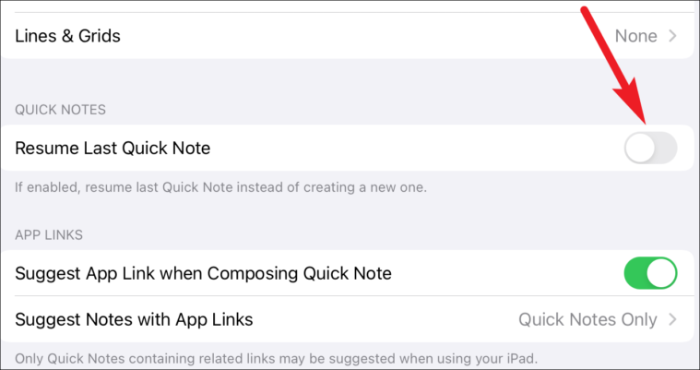
Да бисте користили друге функције белешки као што су контролне листе, фотографије, табеле итд., идите на мени изнад тастатуре и додирните одговарајућу икону.
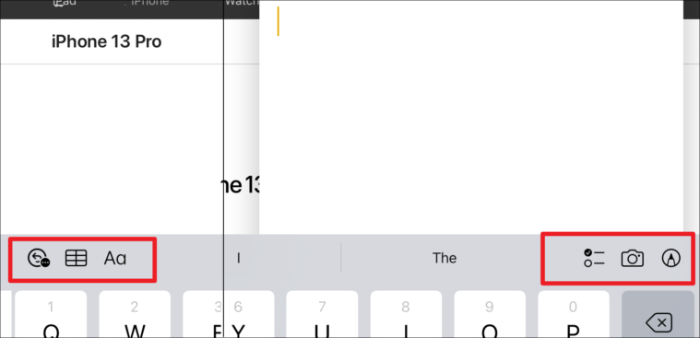
Додирните „Додај везу“ када желите да додате везу за тренутну страницу из Сафарија или апликације у белешку.
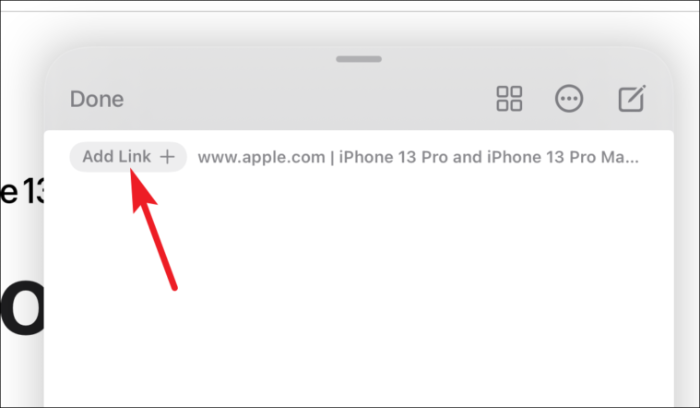
Да бисте се пребацили на друге брзе белешке, превуците налево или надесно на белешци. Свим брзим белешкама које сте направили може се приступити превлачењем налево или надесно на плутајућем прозору.
Да бисте поделили или избрисали брзу белешку, додирните икону „Још“ (мени са три тачке) у прозору Брзе белешке.
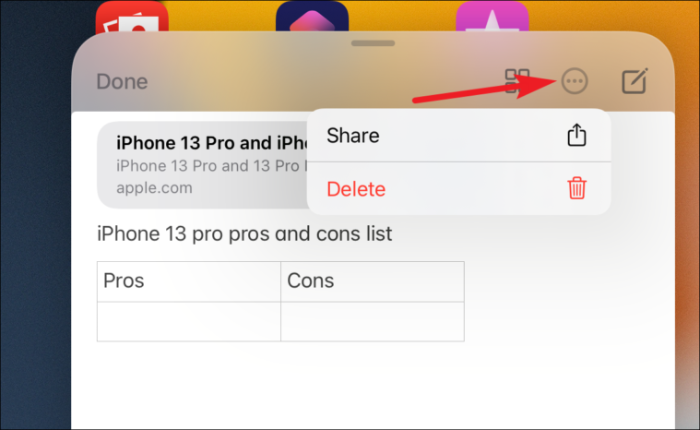
Све ваше брзе белешке су такође доступне у фасцикли „Брзе белешке“ у апликацији Белешке. Можете му приступити из саме апликације Нотес.
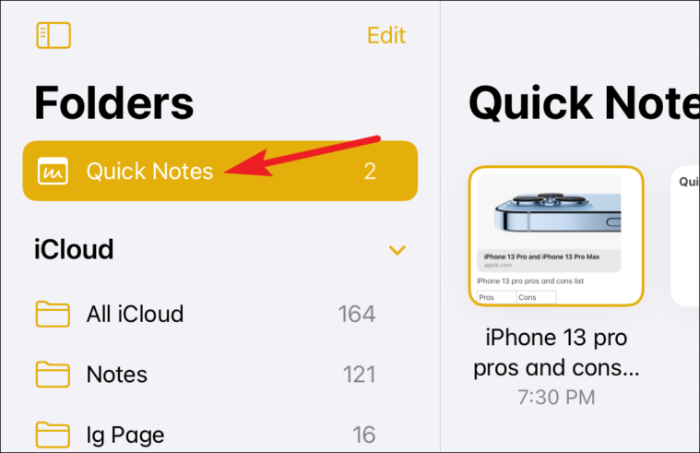
Или додирните икону „Брзе белешке“ у плутајућем прозору.
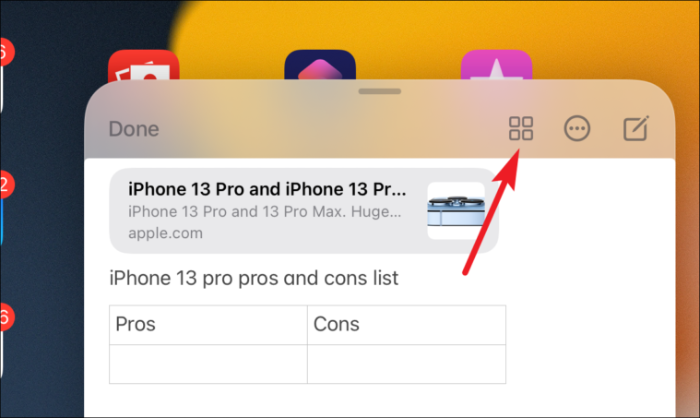
Можете да преместите брзу белешку у било коју другу фасциклу у апликацији Белешке. Али ако је преместите у било коју другу фасциклу, то више неће бити брза белешка. Дакле, неће бити доступан у прозору Брзе белешке у оквиру апликација.
Белешка: Брзу белешку можете закључати само ако је преместите у другу фасциклу.
То је све што треба да знате о овој најновијој функцији у иПадОС-у 15. Надамо се да сте узели у обзир (намеравана игра речи) и да ћете превући прстом налево следећи пут када будете желели да запишете нешто у трену на свом иПад-у.
