Додавање бројева страница документима у Гоогле документима обезбеђује јасноћу, а додавање је једноставно и брзо.
Гоогле документи су један од најбољих процесора текста доступних на тржишту и већина корисника је прешла на њега последњих дана. Ово се може приписати мноштву функција доступних на платформи, лакоћи приступа и брзом и једноставном интерфејсу.
Гоогле документи имају већину функција доступних у било ком процесору текста, а додавање бројева страница је једна од њих. Додавање броја странице документу осигурава јасноћу и такође држи читаоце ангажованим јер су свесни на којој се страници налазе. Корисник може лако додати бројеве страница у документ у неколико кликова.
Додавање бројева страница у Гоогле документе
Да бисте додали бројеве страница, кликните на „Убаци“ на врху.
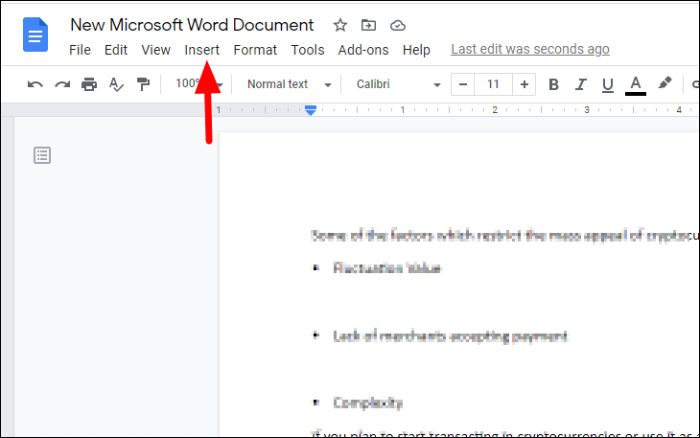
Затим изаберите „Бројеви страница“ из падајућег менија, а затим изаберите једну од четири опције за додавање бројева страница. Штавише, можете кликнути на „Још опција“ да бисте прилагодили функцију.
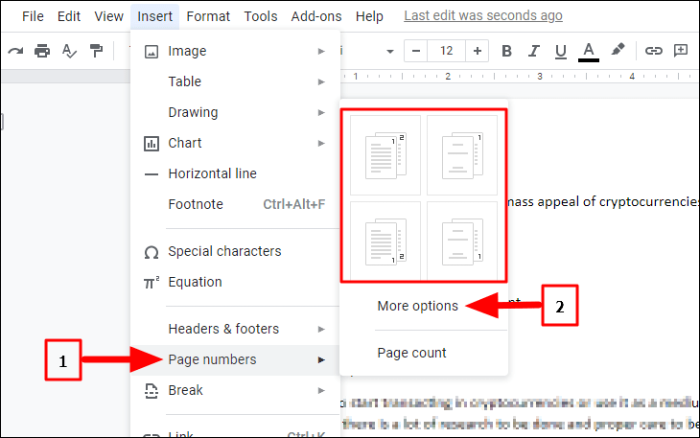
Након што кликнете на „Још опција“, отвориће се дијалог „Бројеви страница“. У одељку „Позиција“ изаберите да ли желите да се бројеви страница појављују на врху или на дну. Ако изаберете „Заглавље“, број странице се појављује на врху, док се појављује на дну у случају „Подножја“.
Затим имате опцију да наведете број странице на првој страници документа. Ако је прва страница насловна, требало би да почнете да је нумеришете од друге странице па надаље, стога уклоните ознаку из поља за потврду.
Изаберите број са којим желите да почнете када помињете бројеве страница под „Нумерисање“. Када завршите са прилагођавањем, кликните на „Примени“ на дну.
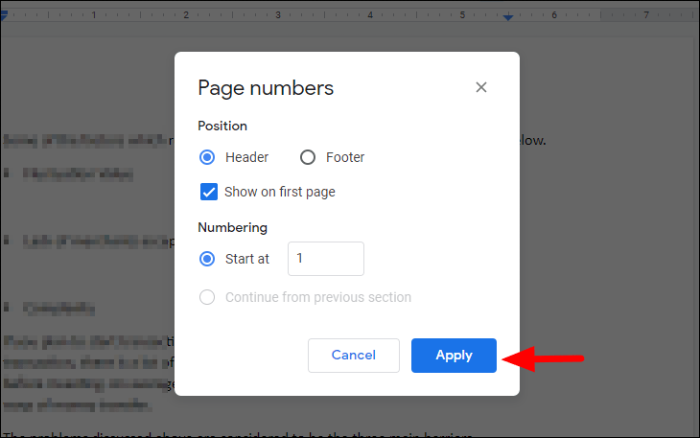
Са опцијама изабраним у горњем примеру, број странице почиње са првом страницом и помиње се на врху.
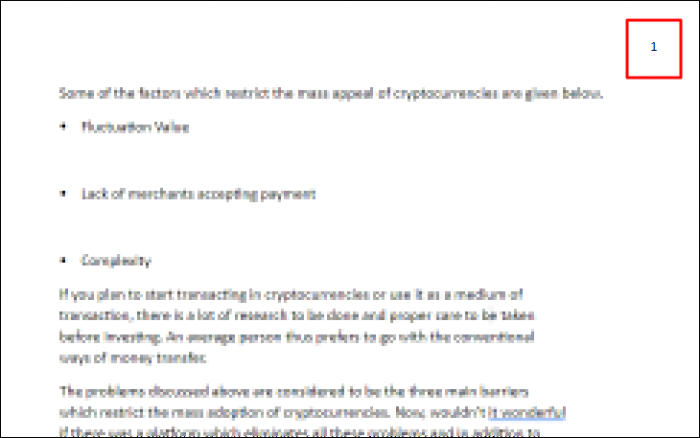
Промена поравнања
Гоогле документи подразумевано додају бројеве страница у горњи десни угао документа, који се лако могу уређивати, а број странице померати преко странице. Да бисте променили позицију броја странице, означите га, а затим кликните на „Поравнај“ на траци са алаткама на врху. Затим изаберите поравнање од четири опције. Тренутно поравнање броја странице за поравнање је истакнуто плавом бојом.
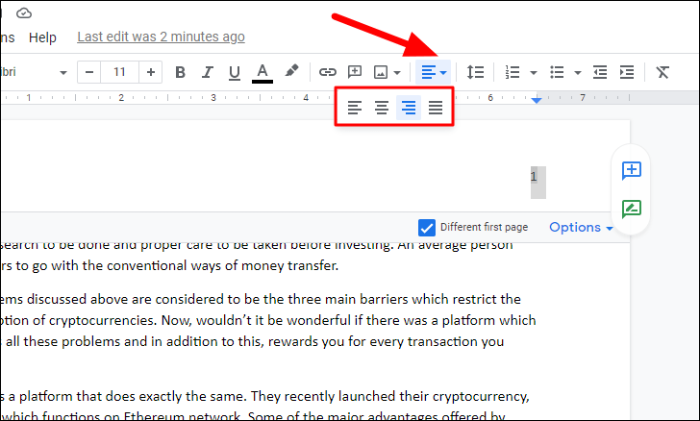
У горњем случају, изабрали смо лево поравнање, тако да се број странице померио у горњи леви угао странице. Такође можете да га померите на дно тако што ћете изабрати опцију „Подножје“ уместо „Заглавље“, а затим променити поравнање у складу са тим.
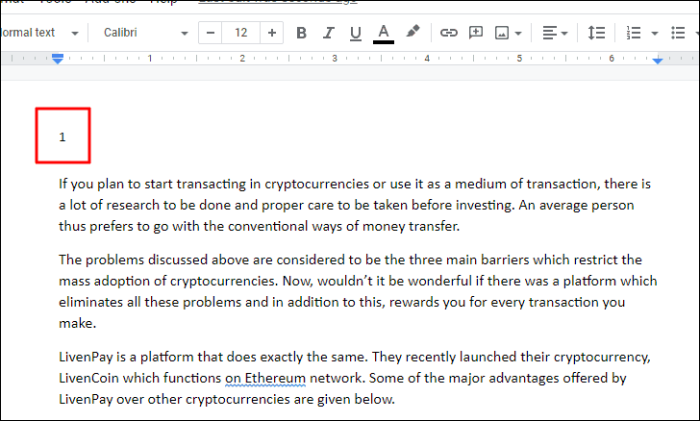
Уклањање броја странице
Да бисте уклонили број странице из документа, означите га и кликните на „Опције“ одмах испод њега. Затим кликните на „Уклони заглавља“ у падајућем менију као што је овде случај. У случају да сте додали број странице на дну, опција би се променила у „Уклони подножје“.
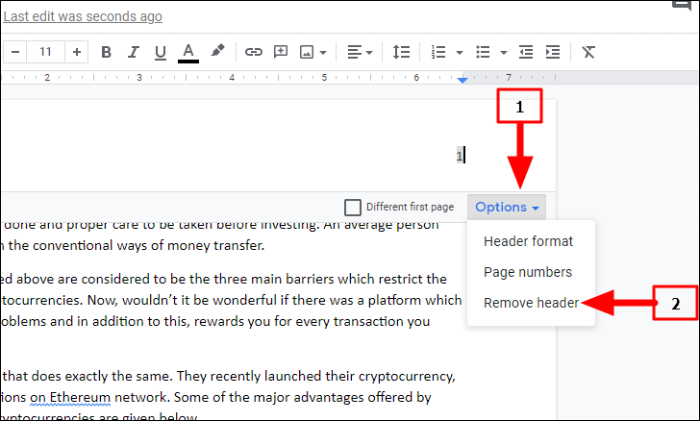
На сличан начин можете додати бројеве страница у више докумената користећи ову функцију и уштедети много времена. У недостатку функције „Број странице“, морали бисте ручно да их унесете, што је досадан и тежак задатак.
